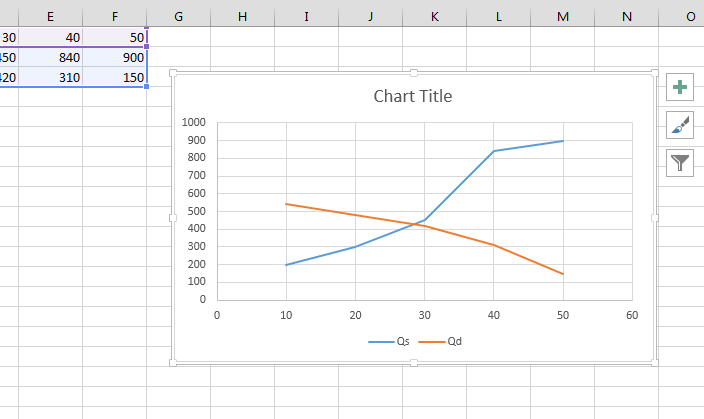
Written by adminDecember 23, 2022
So erstellen Sie ein Diagramm oder Diagramm in Excel
Bloggen Article
Diagramme und Grafiken sind großartige Werkzeuge zur Veranschaulichung von Daten und Trends, aber sie können auch verwendet werden, um eine visuelle Darstellung Ihrer Daten zu erstellen. Das Erstellen eines Diagramms oder einer Grafik ist einfacher als Sie denken, und in diesem Beitrag zeigen wir Ihnen, wie Sie ein Diagramm oder eine Grafik in Excel erstellen.
Schritte zum Erstellen eines Diagramms oder Diagramms in Excel
- Zunächst müssen Sie sicherstellen, dass Sie über die richtigen Daten verfügen. Sie können das Datenmenü in der Multifunktionsleiste verwenden, um sicherzustellen, dass die Daten korrekt sind. Sie können auch die Formeln verwenden, um sicherzustellen, dass die Daten korrekt sind.
- Als nächstes müssen Sie das Diagramm oder die Grafik öffnen, die Sie erstellen möchten. Klicken Sie dazu auf das Diagramm- oder Diagrammsymbol in der Multifunktionsleiste. Wenn Sie das Symbol nicht sehen, gehen Sie zu Einfügen > Diagramm oder klicken Sie auf das kleine Dreieck neben den Wörtern „Diagramm“ oder „Grafik“ in der Multifunktionsleiste.
- Sobald Sie das Diagramm oder die Grafik ausgewählt haben, können Sie mit der Erstellung Ihres Diagramms oder Ihrer Grafik beginnen. Zuerst müssen Sie Ihr Diagramm oder Ihre Grafik einrichten. Klicken Sie auf das Diagramm- oder Diagrammsymbol in der Multifunktionsleiste. Wenn Sie das Symbol nicht sehen, gehen Sie zu Einfügen > Diagramm oder klicken Sie auf das kleine Dreieck neben den Wörtern „Diagramm“ oder „Grafik“ in der Multifunktionsleiste. Klicken Sie nun auf die Registerkarte Diagramm oder Diagramm und wählen Sie Ihren Diagramm- oder Diagrammtyp aus. Sie können aus einer Vielzahl von Diagrammtypen wählen. Sie können auch das Layout Ihres Diagramms oder Diagramms ändern.
- Sie können Ihrem Diagramm oder Diagramm auch einen Titel hinzufügen. Klicken Sie auf die Registerkarte Titel und wählen Sie einen Titel für Ihr Diagramm oder Ihre Grafik aus. Sie können auch die Schriftgröße des Titels ändern.
- Als Nächstes müssen Sie die Daten hinzufügen, die Sie in Ihrem Diagramm oder Diagramm verwenden möchten. Klicken Sie auf die Registerkarte Daten und wählen Sie die Daten aus, die Sie verwenden möchten. Sie können auch die Formeln verwenden, um sicherzustellen, dass die Daten korrekt sind.
- Der nächste Schritt besteht darin, Ihr Diagramm oder Ihre Grafik einzurichten. Klicken Sie auf das Diagramm- oder Diagrammsymbol in der Multifunktionsleiste. Wenn Sie das Symbol nicht sehen, gehen Sie zu Einfügen > Diagramm oder klicken Sie auf das kleine Dreieck neben den Wörtern „Diagramm“ oder „Grafik“ in der Multifunktionsleiste. Klicken Sie nun auf die Registerkarte Diagramm oder Diagramm und wählen Sie Ihren Diagramm- oder Diagrammtyp aus. Sie können aus einer Vielzahl von Diagrammtypen wählen. Sie können auch das Layout Ihres Diagramms oder Diagramms ändern.
- Sie können Ihrem Diagramm oder Diagramm auch einen Titel hinzufügen. Klicken Sie auf die Registerkarte Titel und wählen Sie einen Titel für Ihr Diagramm oder Ihre Grafik aus. Sie können auch die Schriftgröße des Titels ändern.
- Schließlich müssen Sie sicherstellen, dass Ihr Diagramm oder Ihre Grafik die richtige Größe hat. Klicken Sie auf die Registerkarte Größe und wählen Sie die gewünschte Größe für Ihr Diagramm oder Ihre Grafik aus. Sie können auch das Layout Ihres Diagramms oder Diagramms ändern.
- Nachdem Sie Ihr Diagramm oder Ihre Grafik erstellt haben, können Sie es als Bild speichern. Klicken Sie in der Multifunktionsleiste auf das Menü Datei. Klicken Sie nun auf Speichern unter > Diagramm oder klicken Sie auf das kleine Dreieck neben den Wörtern „Diagramm“ oder „Grafik“ in der Multifunktionsleiste. Dadurch wird das Dialogfeld „Speichern unter“ geöffnet.
Archives
- June 2025
- May 2025
- April 2025
- March 2025
- February 2025
- January 2025
- December 2024
- November 2024
- October 2024
- September 2024
- August 2024
- July 2024
- June 2024
- May 2024
- April 2024
- March 2024
- February 2024
- January 2024
- December 2023
- November 2023
- October 2023
- September 2023
- August 2023
- July 2023
- June 2023
- May 2023
- February 2023
- January 2023
- December 2022
- November 2022
Calendar
| M | T | W | T | F | S | S |
|---|---|---|---|---|---|---|
| 1 | 2 | 3 | 4 | 5 | 6 | |
| 7 | 8 | 9 | 10 | 11 | 12 | 13 |
| 14 | 15 | 16 | 17 | 18 | 19 | 20 |
| 21 | 22 | 23 | 24 | 25 | 26 | 27 |
| 28 | 29 | 30 | 31 | |||
Leave a Reply